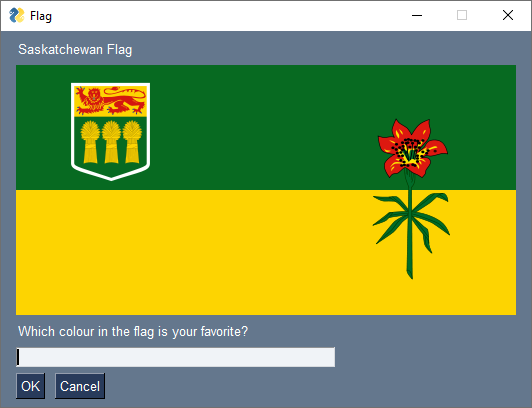PySimpleGUI Reference¶
PySimpleGUI is a full fledged way to create GUIs (Graphical User Interfaces) for your Python programs. The following reference covers a very small subset of the functions that PySimpleGUI offers, so you may want to read the official docs of the project if you would like to explore more usage options. I have chosen to use just a few of the features of PySimpleGUI, particularly those that are more accessible to a student at the CS20 level. Most of what I explain below are called popups in PySimpleGUI parlance, which are one time use windows to collect or display information. If you do explore/teach more of the PySimpleGUI module with students, the ideas that you’ll want to talk about will include returning multiple values from functions, two dimensional lists, try/except structures, and possibly dictionaries.
Installation¶
In Thonny, open Tools → Manage Packages and type in PySimpleGUI into the search bar. Click on the underlined PySimpleGUI module in the list of results, then click Install.
Showing Messages¶
If you call popup with a single argument, that argument should be a string containing the message you would like to show.
import PySimpleGUI as sg
sg.popup("Enter your message as a string here, or pass in a variable containing a string.")
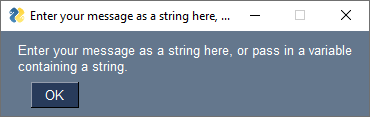
Additional Options
When you call a function such as sg.popup in Thonny (or another IDE), you will see a list of possible arguments that you can pass to the function, as seen below:
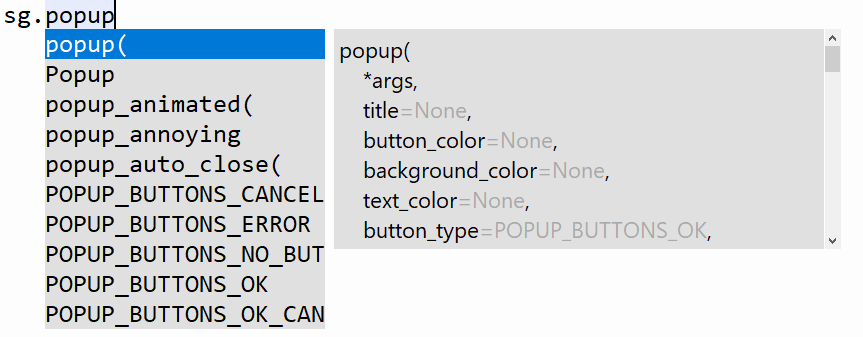
To use these additional arguments, you need to name them when calling the function. For example, if you call popup with a named argument of title = "something", the value passed into the title variable will be interpreted as the title the pop up window should have.
import PySimpleGUI as sg
sg.popup("Put your important message here.", title = "Some Title")
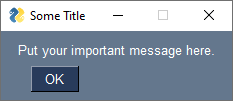
Showing Images¶
If you would like to show an image in a popup dialogue box, you use a named argument of image = "path-to-image.png". For example, if you have the image of the Saskatchewan flag saved as the file skflag.png saved in the same folder as your Python script, you could display the flag by calling the following:
import PySimpleGUI as sg
sg.popup(image = "skflag.png")
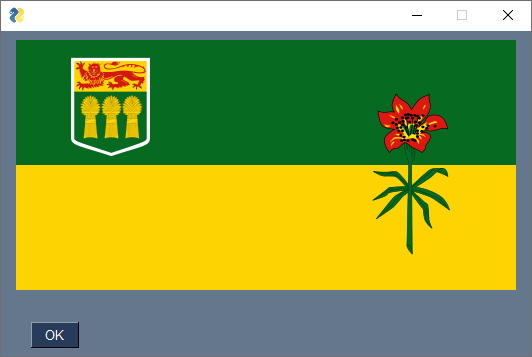
Getting Strings¶
To create a pop up window that prompts the user to enter a string, use the popup_get_text function. This function will return whatever the user types in (as a string). If the user presses Cancel, or closes the window, this function will return None.
import PySimpleGUI as sg
answer = sg.popup_get_text("What is your name?")
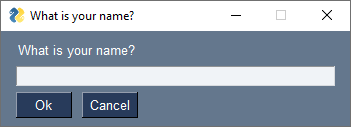
Additional Options
If you call popup_get_text with a named argument of title = "something", the value passed into the title variable will be interpreted as the title the pop up window should have.
import PySimpleGUI as sg
answer = sg.popup_get_text("What is your name?", title = "Name")
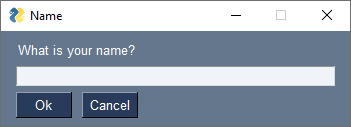
If you call popup_get_text with a named argument of default_text = "something", the value passed into the default_text variable will be interpreted as the default value to display inside the input box.
import PySimpleGUI as sg
answer = sg.popup_get_text("What is your name?", title = "Name", default_text = "John Doe")
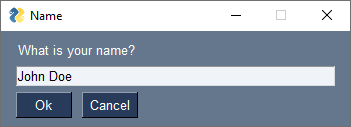
Getting Selection from a List¶
There is not a built-in popup function to create a window that prompts the user to select an option from a list. To get around this limitation, you can simply copy-paste the following popup_get_choice helper function to the top of your script, and use it to allow users to choose from a list of options. This function will return a string containing the user’s choice. If the user presses Cancel, or closes the window, this function will return None. If you would like to alter this function to suit your needs, you will want to look up the Listbox element in the PySimpleGUI reference.
import PySimpleGUI as sg
def popup_get_choice(options, title = "Make a Choice"):
'''Use this function to allow users to select an option from a list.
Pass in the options to choose from as a list.'''
layout = [[sg.Listbox(options, size=(30, None), key="-LISTBOX-")],
[sg.Button('Ok'), sg.Button('Cancel')]]
event, values = sg.Window(title, layout).read(close=True)
if event == "Ok":
try:
return values["-LISTBOX-"][0]
except:
return None
else:
return None
# Use something similar to the following when using the popup_get_choice function
subjects = ["English", "Math", "Computer Science", "History", "Phys Ed"]
favourite = popup_get_choice(subjects)
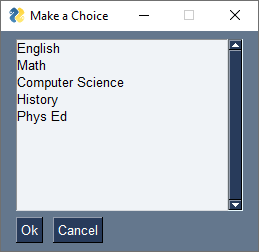
Getting A Yes/No Answer¶
To create a pop up window that prompts the user to answer either Yes or No, use the popup_yes_no function. This function will return the string "Yes" if they clicked Yes, and the string "No" if they clicked No. If the user closes the window, this function will return None.
import PySimpleGUI as sg
reply = sg.popup_yes_no("Do you want to fight the monster?")
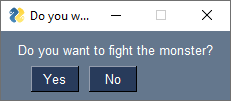
Additional Options
If you call popup_yes_no with a named argument of title = "something", the value passed into the title variable will be interpreted as the title the pop up window should have.
import PySimpleGUI as sg
reply = sg.popup_yes_no("Do you want to fight the monster?", title = "Fight?")
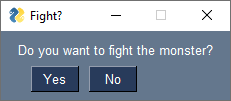
Get File Name Path¶
To create a pop up window that prompts the user to select a file from their computer, use the popup_get_file function. This function will return a string containing the full path to the file they selected. If the user presses Cancel, or closes the window, this function will return None.
import PySimpleGUI as sg
selected_image = sg.popup_get_file("Select image file:")
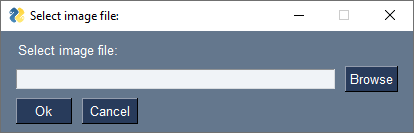
Additional Options
If you call popup_get_file with a named argument of title = "something", the value passed into the title variable will be interpreted as the title the pop up window should have.
import PySimpleGUI as sg
selected_image = sg.popup_get_file("Select image file:", title = "Image")

Display Large Amounts of Text¶
To create a pop up window that shows large amounts of text, use the popup_scrolled function.
The easiest way to create a multiline string is to use triple quoted strings, as shown in the demo below.
import PySimpleGUI as sg
poem = '''Two roads diverged in a yellow wood,
And sorry I could not travel both
And be one traveler, long I stood
And looked down one as far as I could
To where it bent in the undergrowth;
Then took the other, as just as fair,
And having perhaps the better claim,
Because it was grassy and wanted wear;
Though as for that the passing there
Had worn them really about the same,
And both that morning equally lay
In leaves no step had trodden black.
Oh, I kept the first for another day!
Yet knowing how way leads on to way,
I doubted if I should ever come back.
I shall be telling this with a sigh
Somewhere ages and ages hence:
Two roads diverged in a wood, and I—
I took the one less traveled by,
And that has made all the difference.'''
sg.popup_scrolled(poem)
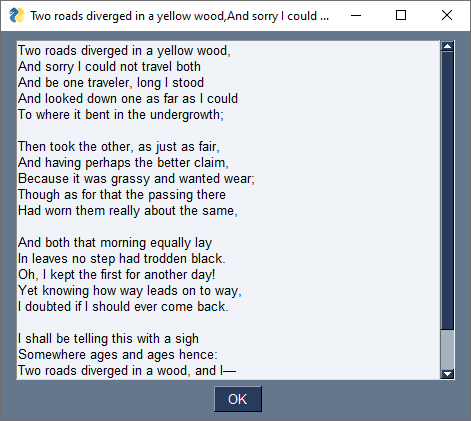
Additional Options
If you call popup_scrolled with a named argument of title = "something", the value passed into the title variable will be interpreted as the title the pop up window should have.
import PySimpleGUI as sg
poem = '''Two roads diverged in a yellow wood,
And sorry I could not travel both
And be one traveler, long I stood
And looked down one as far as I could
To where it bent in the undergrowth;
Then took the other, as just as fair,
And having perhaps the better claim,
Because it was grassy and wanted wear;
Though as for that the passing there
Had worn them really about the same,
And both that morning equally lay
In leaves no step had trodden black.
Oh, I kept the first for another day!
Yet knowing how way leads on to way,
I doubted if I should ever come back.
I shall be telling this with a sigh
Somewhere ages and ages hence:
Two roads diverged in a wood, and I—
I took the one less traveled by,
And that has made all the difference.'''
sg.popup_scrolled(poem, title = "Robert Frost Poem")
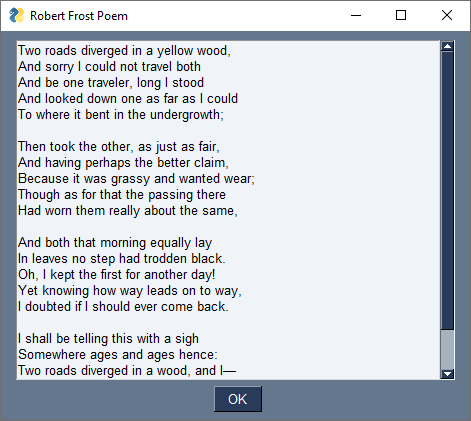
Creating More Complicated Layouts¶
Creating full GUI interfaces goes beyond the scope of this reference, but if you are interested in going beyond the simple popup functions, you should know that PySimpleGUI creates layouts as a list of lists. Each list is one horizontal row of the window that will be created.
In the example below, there are a few ideas that won’t be explicitly taught in CS20. Specifically, returning multiple values from the window.read() function is not shown in the textbook. The values variable uses the dictionary data type, which is not shown throughout the textbook.
import PySimpleGUI as sg
layout = [[sg.Text("Saskatchewan Flag")],
[sg.Image("skflag.png")],
[sg.Text("Which colour in the flag is your favorite?")],
[sg.InputText(key = "colour")],
[sg.OK(), sg.Cancel()]]
window = sg.Window("Flag", layout)
event, values = window.read()
window.close()
your_color = values["colour"]
sg.popup(f"{your_color} is a good choice!")