Step 1: Move Reeborg Home and Saving Your Work¶
CS20-CP1 Apply various problem-solving strategies to solve programming problems throughout Computer Science 20.
Tutorial¶
In some worlds, Reeborg may have a specific place it needs to get to. For example, when you open the Step 1 world, you will see an image of Reeborg’s home.
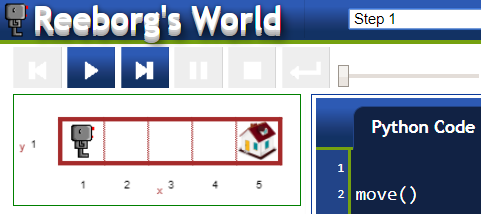
Reeborg’s world is a simple grid, and we can refer to any part of the grid using an x and y coordinate. This is the same as a Cartesian plane from math class! In this world, Reeborg needs to get back home, which is at x=5 and y=1, or (5,1).
Saving Your Work¶
Although the code you are creating for this first few worlds is quite simple, as you progress to the more difficult steps, you will want to save your code. Your code is automatically saved in the local storage of your browser, but will only be available to you on one computer (and only within that one browser). If you want to be able to access your code from other computers, you can save your code as a file.
To save your code to your computer, you can click on the Save button. To open code that you have saved to your computer, use the Open button.
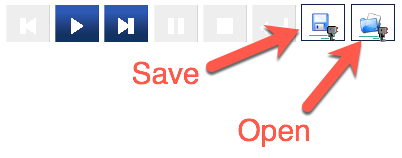
If you cannot see the Save and Open buttons, you may need to press the Reload button, as shown below:
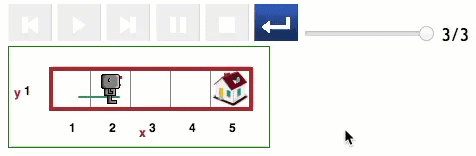
If you would prefer to use a keyboard shortcut, you can save the code you have created using the Ctrl-S keyboard shortcut (Cmd-S on a Mac). To load code you have saved previously, use the Ctrl-O keyboard shortcut (Cmd-O on a Mac).
Note
If your teacher has asked you to show them your code as you progress through the steps, you may find it helpful to open a new tab when you have completed a step, but are waiting for your teacher. That way, you can have a number of steps easily available for your teacher to look at when they get to you.
Your Turn¶
Open Step 1 on the Reeborg environment.
Give Reeborg the appropriate instructions to make it return home!